If you have been keeping up with the series, you have learned how to create a blog signature and how to change the background of your blog.
Today we are going to learn the next step - how to change your blog header.
Actually changing your header is really easy. However, creating that header - not so much. You guys may be able to help me out on this. I'll tell you what I know and you can comment and tell me what you know.
- Choose your favorite photo editing or digital scrapbooking software. A lot of people use Photoshop Elements. I use Creative Memories' scrapbooking software program - Storybook Creator Plus. It's a great scrapbooking program but it does have some limitations as a website design program.
- Spend as much time as you need (or have to because your computer is not cooperating) to make your new header. This step will take some trial and error, especially as you try to make a header the correct size for your site. If you are using the Minima template, your header will need to be 660 pixels in width. There is a way around this that I'll mention below.
- If possible make your header transparent. What does that mean? Well if you look up at my header you'll see that it is all in a white box. If it were transparent, it wouldn't have that white box. Remember the limitations of my software that I mentioned? That's one of them. It can't make transparent images. I'm trying to find a good program that does. If your software is capable of that, you'll need to save your file as either a PNG or a GIF file. JPG does NOT support transparent images.
- Next go to the design tab in your blog. At the top of the Page Elements section, you'll see "your blog name (header)" and a little "Edit" link. Click on that. Your current header picture should show up there. Click on "remove image" (you can't get it back once you remove it, so make sure that file is saved somewhere on your computer).
- Now if you aren't sure about the sizing of your header, before you pick a new file to upload, click on the "scale to fit" box at the bottom. It will disappear after you add your image so you'll need to click on it first.
- Now just add your header picture that you have saved. Make sure the middle choice of the bottom buttons is clicked, save it and you're done.
- Preview your blog. Tweak anything that needs tweaking and relax. You did well!
I'd love to see any design changes you've made to your blog. Simply comment below and I'll stop by to look and return the comment love.
**********************************************************
Remember a comment on today's post earns you another chance to enter our boredom to Disney contest.
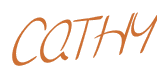











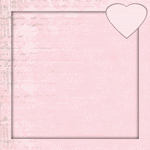



Wow you are doing a great job of telling technology handicapped like me how do this!! Thank you for sharing! :) Just stopping by to say hi now that I have a few minutes to sit and check out other peoples blogs! :)
ReplyDelete